How to Test Stripe Payments for Your WordPress eCommerce Site
- SS DIGITAL SOLUTIONS
- Jun 15, 2023
- 6 min read
Do you want to learn how to test Stripe payments on your WordPress site?
Running an eCommerce site on WordPress has a lot of advantages, such as the ability to seamlessly integrate various payment gateways seamlessly. One of the most popular ones is Stripe.
However, it’s crucial to thoroughly test Stripe payments before going live to ensure your shoppers have a smooth and successful experience. The good news is that Easy Digital Downloads (EDD) makes it incredibly easy.
🔎 In this article, we’ll cover:
Why Test Stripe Payments for eCommerce?
Before delving into the process of Stripe testing, it’s helpful to understand the importance of testing Stripe payments for your WordPress eCommerce site. The main reason this practice is recommended is that conducting tests helps identify and address any potential issues that could negatively impact your customers’ payment experience.
By testing Stripe payments, you can:
Ensure a seamless user experience and that your customers can complete transactions without encountering errors or difficulties.
Verify payment processing to verify that payments are processed correctly and efficiently.
Prevent customer frustration that can lead to cart abandonment.
Identify and resolve any underlying issues, such as misconfigurations or conflicting WordPress plugins.
Whether Stripe is the only payment gateway you offer on your site or one of many, testing it before going live can save you a lot of issues down the road. Plus, with the right eCommerce plugin, you’ll be able to test Stripe payments in a few simple steps.
How to Test Stripe Payments in WordPress
Ready to get started? In this step-by-step tutorial, I’ll walk you through how to test Stripe payments on your eCommerce WordPress site using Easy Digital Downloads.
Step 1: Install Easy Digital Downloads
If you haven’t already, the first step is to install Easy Digital Downloads on your WordPress site:

Easy Digital Downloads is a complete eCommerce WordPress solution that lets you easily sell digital products. It’s the ideal WooCommerce alternative if you don’t offer physical goods.
There is a free version of the EDD plugin, which includes support for the Stripe payment gateway. However, if you want to grow your eCommerce business and utilize helpful conversion and optimization tools, I highly recommend grabbing an EDD Pro pass.
There are four plans to choose from depending on your specific needs. An Extended Pass or higher unlocks access to the Stripe Pro payment gateway, which provides a range of more advanced features and capabilities. It also removes the additional transaction fee that you have to pay when using Stripe Standard.
If you currently use EDD Lite, you can follow this guide to upgrade to Pro.
After you select your plan and download the EDD plugin, you can upload it to your WordPress website (Plugins » Add New):

After you activate the plugin, you can click on the Get Started button. This launches the Onboarding Wizard that takes you through the initial setup process:

You can enter your business details and follow the prompts to get started.
You should also notice a new Downloads menu item added to your WordPress dashboard.
For help, you can use our EDD Quickstart Guide.
Step 2: Connect Your Site to Stripe
Once you have the EDD plugin installed, the next step is to connect your site to the Stripe payment gateway. Note that you’ll already need to have a Stripe account. You can create one for free.
If you follow the Onboarding Wizard, you’ll find this option on the second page (Payments Methods):

You can also go to Downloads » Settings » Payments:

Here, you can enable Test Mode and select Stripe as your payment gateway. You can also enable any other payment methods you want to offer. Click on the Save Changes button.
Next, click on the Stripe tab along the top menu. On this Stripe settings page, select Connect with Stripe:

On the Stripe page it opens, you can log into your Stripe account or create one:

You’ll also need to configure the Stripe webhooks, which you can find by clicking on the account dashboard link. This process can be a bit tricky if you’ve never gone through it. If you need help, you can refer to our Stripe documentation. Remember to save your changes.
Step 3: Add a Product to Your Store
Before you test Stripe on the frontend of your website, you first need to add a product to your eCommerce store. This lets you simulate the real shopping and checkout process that your visitors will follow.
To do this, go to Downloads » Add New:

Then you can add a name and description. You can enter the amount you want to sell it for under Download Prices and upload the Download Files.

Follow these guides for step-by-step instructions on adding a digital product:
After adding the details and configuring the settings, select Publish to take your product live.
Step 4: Perform a Stripe Test on Your WordPress Site
Now it’s time to conduct a test Stripe transaction to ensure the payment integration works correctly. Visit your online store from the front-end and locate the product you just added. Add the item to your cart then proceed to the checkout page:

Fill in the required billing details, like your name, email, and address. Next, go to the Payment Info section to choose Stripe as the payment option:

When you’re in test mode, live payments are processed. You can use these Stripe test card details to fill out the payment form:
Card number: 4242 4242 4242 4242
Expiration date: Any future date
CVC: Any three-digit number
Select the Purchase button to complete the checkout process. You’ll know the test Stripe transaction is successful if it brings you to a Purchase Confirmation page:
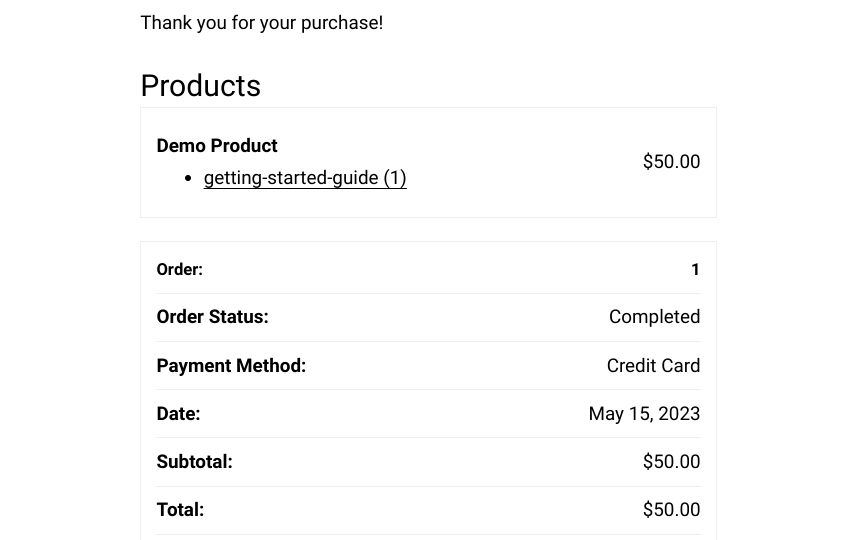
To be sure, you can also check your Stripe account. That’s it!
FAQs About Stripe Test Payments
Can I use real credit cards for testing Stripe payments?
No, it is not recommended to use real credit card payments for testing. Stripe provides test card details specifically for testing purposes. Using real cards can result in unintended charges and should be avoided.
How can I access my Stripe API keys?
To access your Stripe API keys, log in to your Stripe account and navigate to the Developers section. From there, you can find and manage your API keys.
What should I do if a test transaction fails?
If a test transaction fails, double-check your settings, including the API keys, and ensure that your Stripe account is in test mode. Verify that the Easy Digital Downloads plugin is correctly configured and that there are no conflicting plugins or misconfigurations causing the issue.
Can I switch from test mode to live mode without reconfiguring everything?
Yes, you can switch from test mode to live mode in Stripe by updating the API keys in the Easy Digital Downloads settings. Simply replace the test API keys with your live API keys, and make sure to disable the test mode in your Stripe account.
How frequently should I test Stripe payments?
I recommend that you test Stripe payments whenever you make significant changes to your eCommerce site, such as updating plugins, themes, or configurations. Regular testing ensures that your payment process remains seamless and error-free.
Does EDD support other payment gateways other than Stripe?
Easy Digital Downloads lets you integrate your eCommerce platform with all major payment processors and payment gateway plugins to accept online payments. In addition to Stripe integration, EDD supports PayPal, Apple Pay, Google Pay, and many more.
Test Stripe Payments in WordPress With EDD
Testing Stripe payments for your WordPress eCommerce site is a crucial step to ensure a smooth and hassle-free payment experience for your customers. By following the steps outlined in this guide, you can effectively test Stripe payments using the Easy Digital Downloads plugin. Click below to get started!
eCommerce without limits!
That is our promise. Most eCommerce solutions limit your creativity …not Easy Digital Downloads!
📣 P.S. Be sure to subscribe to our newsletter and follow us on Facebook or Twitter for more WordPress resources!